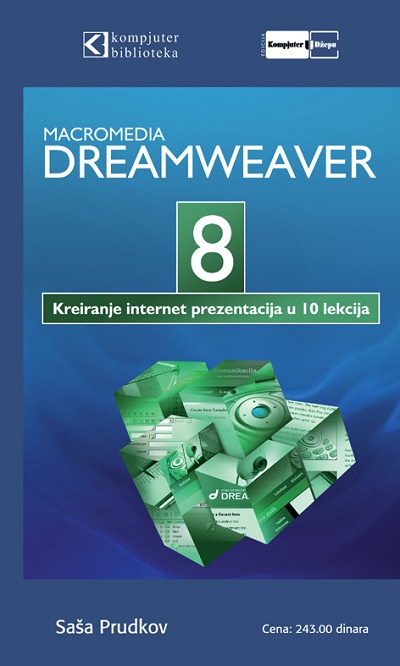
U ovom članku opisaćemo pedeset dva načina koje smo otkrili za ubrzanje vašeg omiljenog operativnog sistema. Ova poboljšanja i ubrzanja će vam omogućiti da izvučete maksimum iz vašeg Mac OS X-a.
Generalni sistem
1. Popravite dozvole za disk
Idite u Applications > Utilities > Disk Utility. Selektujte vaš Macintosh HD i izaberite Verify Disk Permissions. Ako je potrebno možete zatim da popravite dozvole za disk (Repair Disk Permissions).
2. Izbrišite login ajteme
Dobro je proveriti da li se možda neki neželjeni programi pokreću kada se ulogujete na Mac. To možete da uradite iz System Preferences > Accounts > Login Items.
3. Izbrišite neželjene programe
Prođite kroz direktorijume vaših programa i vidite da li možete da dobijete još prostora na hard disku tako što ćete ukloniti programe koje više ne koristite.
4. Izbrišite nekorištene sistemske parametre
Proverite u vašim sistemskim parametrima da li postoje neke kartice sa nekorištenim sistemskim parametrima koje možete da uklonite. Ako pronađete nešto što ne koristite možete ili da ga uklonite iz ‘~/Library/PreferencePanes’ ili samo da ga isključite unutar njegovog menija. Možda ćete morati ponovo da restartujete računar ili da na silu ispraznite kantu.
5. Očistite Desktop
Puno puta se desilo da je čišćenje desktopa ubrzalo Mac. Zato ili pomerite vaše smeće u direktorijume ili ih izbrišite!
6. Ispraznite kantu za smeće
Uvek se prenerazim kada vidim nečiji Mac na kojem nijednom nije ispražnjena kanta za smeće! Proverite šta se nalazi tamo zatim oslobodite malo prostora tako što ćete je isprazniti.
7. Isključite Universal Access (ako ga ne koristite)
Idite u System Preferences > Universal Access i isključite sve što ne koristite.
8. Isključite Bluetooth (ako ga ne koristite)
Idite u System Preferences > Bluetooth.
9. Isključite prepoznavanje glasa (ako ga ne koristite)
Idite u System Preferences > Speech Recognition.
10. Isključite Internet deljenje (ako ga ne koristite)
Idite u System Preferences > Sharing > Internet
11. Proverite da li imate dosta prostora na vašem drajvu za butovanje
Vaš Mac koristi jedan deo hard drajva kao virtuelnu memoriju kada nema dovoljno stvarne memorije za izvršavanje nekog zadatka. Dobro je da uvek imate 10% hard diska slobodno za ovakve aktivnosti.
12. Uklonite pakete neželjenih jezika
OS X sadrži stotine jezika koje najverovatnije nikada nećete koristiti. Monolingual je besplatan program koji možete da iskoreni ove jezike štedeći vam nešto prostora na hard disku.
Napomena: Neki ljudi su imali problema sa Monolingual-om, zato pazite šta uklanjate, Samo reinstalacija će vratiti nazad jezike, zato odlučite da li vam stvarno treba taj ekstra prostor koji ćete dobiti njihovim uklanjanjem.
13. Uklonite programe koji menjaju desktop
Možda ste vi jedan od onih korisnika koji vole da im neki programčić svakog dana, nedelje ili meseca menja sliku na dekstopu. To je super ali ako pogledate koliko vam ova šminka oduzima memorije i procesorskog vremena mislim da ćete poslušati ovaj savet.
14. Proverite da li u doku imate neželjene programe
U vašem doku treba da se nalaze samo programi koje najčešće koristite, zato pregledajte dok i ustanovite da li ima nešto što biste mogli da izbacite.
15. Izaberite odgovarajuće programe za fajlove
Budite razumni kada birate koji program će otvarati koju vrstu fajla. Da li vam stvarno treba Photoshop da biste otvorili sliku samo da biste je pogledali kada bi i neki mali besplatni i brzi program bio sasvim dovoljan? Desnim tasterom miša kliknite na fajl i izaberite Get Info.
16. Proverite gradnju softvera
Ako imate Intel Mac onda proverite da li je gradnja softvera univerzalna - može se desiti da program i dalje radi kroz Rosetta i da je univerzalno ažuriranje dostupno.
Šminka
17. uklonite animaciju doka
Idite u System Preferences > Dock a onda poništite opciju Animate Opening Applications.
18. Izbegavajte animirane desktope
Idite u System Preferences > Desktop & Screen Saver a onda poništitte opciju Change picture.
Dashboard
19. Uklonite vidžete koje ne koristite
Svaki vidžet zauzima nešto memorije i procesorske snage čak i kada ne koristite dashboard, zato omogučite samo one vidžete koje koristite. Alternativno možete da isključite dashboard.
20. Proverite koliko procesorske snage i memorije zauzima svaki vidžet
Neki vidžeti su zahtevniji od drugih. Ako imate neki vidžet koji je posebno zahtevan, probajte da nađete neki koji obavlja istu funkciju ali koji je manje zahtevan na Apple web sajtu. Da biste to uradili pokrenite Activity Monitor > Applications > Utilities > Activity Monitor.
Napomena: Tinkertool je pomoćni program koji vam daje pristup dodatnim podešavanjima unutar OS X-a.
21. Uklonite efekte animacije
Efekti animacija su šminka zbog koje OS X izgleda lepo, ali nisu stvarno potrebni. Možete da ih isključite preko Finder panela pomoću Tinkertool-a.
22. Isključite senku doka
Iz Dock panela isključite opciju Enable Dock shadow.
23. Isključite Dashboard
Ako ne koristite možete da ga deaktivirate iz General panela.
24. Preskočite checksum verifications kada otvarate DMG fajlove
To će da ubrza učitavanje imidža diskova prilikom otvaranja. To ćete naći u Applications panelu.
25. Uklonite ili deaktivirajte neželjene login ajteme iz Login items panela
Možda ste to već uradili u savetu broj 2.
26. Skratite vreme odlaganja za prikazivanje učitanih stranica u Safari-ju
Ovo bi trebalo da ubrza vaše surfovanje. Ovu opciju naći ćete u Safari Panelu.
OnyX - OynX je sličan kao Tinkertool, ali ima mnogo više opcija i parametara. Možda ste neke od ovih saveta već uradili u prethodnim koracima.
Parametri
27. Poništite Graphic Effects (Finder kartica)
Možda ste ovo već uradili u Tinkertool savetu broj 21.
28. Poništite opciju Animate ‘Opening applications’ i opciju ‘When alert in background’ (Dock kartica)
29. Isključite Dashboard (Dashboard i Expose kartica)
Možda ste ovo već uradili sa Tinkertool savetom broj 23.
30. Podesite brzinu Safarija na fast (Safari kartica).
Možda ste to već uradili u savetu broj 26.
Održavanje
31. Popravite dozvole za diskove
Možda ste ovo već uradili u savetu broj 1.
32. Pokrenite skriptove za održavanje
33. Resetujte Spotlight Index (trebaće vam oko jedan dan da ponovo izgradite indeks nakon ove akcije)
34. Pokrenite kompletnu optimizaciju sistema
Čišćenje
35. Očistite Internet Settings
36. Očistite User i Font kešove
37. Očistite nekorištene logove
38. Na silu ispraznite kantu za smeće
Automatizacija
39. Proverite podešavanja - standardna podešavanja bi trebala da odgovaraju. Kliknite na Execute.
Safari
Možete da resetujete Safari. Kliknite na Safari > Reset Safari.
Napomena: Resetovanje Safarija neće očistiti Favicons.
40. Očistite keš
Da bi ubrzao učitavanje stranica Safari čuva kopiju svake stranice u svom kešu. Međutim, ako keš postane suviše veliki on može da uspori učitavanje stranica zato je dobro da ga povremeno ispraznite. Da biste to uradili kliknite na Safari > Empty Cache.
41. Očistite History
Safari može da zapamti svaki pojedinačni sajt koji ste posetili, što može da ima negativne efekte na njegove performanse. Možete da ispraznite istoriju tako što ćete izabrati History > Clear History.
42. Izbrišite AutoFill
AutoFill su podaci koji su snimljeni u formama, kao što su korisnička imena i lozinke na web sajtovima. Kao i kod keša i istorije, AutoFill može vremenom da se prepuni podacima. Da biste ispraznili AutoFill izaberite Safari > Preferences a onda izaberite AutoFill karticu. Odavde možete da odete na tri AutoFill sekcije i da izbrišete podatke koje više ne želite da skladištite
43. Izbrišite Fav ikone
Fav ikone su male ikone koje vidite levo od URL-a u liniji adrese. Njih možete da izbrišete tako što ćete isprazniti korisnički direktorijum/Library/Safari/Icons.
Firefox
44. Ako koristite Firefox možete da izaberete specijalno optimizovanu verziju pretraživača zasnovanu na arhitekturi procesora - G4, G5 ili intel.
45. Ekstenzije
Firefox ima neke zaista odlične ekstenzije ali one mogu da uspore pretraživač zao ozbiljno razmislite da li vam treba ta ekstra linija alatk!
iTunes
46. Pametne Playliste
One mogu da uspore rad iTunes-a pošto nanovo učitavaju sadržaj liste svaki put kada se program učita. Ako imate pametnu playlistui koja se ne menja često, možete ili da dekativirate ažuriranje uživo (tako što ćete kliknuti na file > edit smart play list) ili možete da kopirate sadržaj pametne playliste u regularnu playlistu.
Ostalo
47. Uklonite HP drajvere
Drajveri za HP štampače mogu često da izazovu probleme i koriste puno procesorske snage, zato proverite aktivnost HP Communicator-a, i ako on konstantno pokazuje 80% - 100% onda probajte da ga deinstalirate.
48. Potvrdite opciju Classic is not running ako je ne koristite. Classic može da se isključi iz System Preference-a.
49. Pokrenite ažuriranje programa
Najnovija ažuriranja ponekad mogu da ubrzaju programe i da isprave neke greške.
50. Ažurirajte ostale programe
Uvek je najbolje da koristite najnovije verzije programa. Web sajtovi kao što su Mac Update i Version Tracker su dobra mesta za ažuriranje vaših programa.
51. Dodajte više RAM-a
Najjeftiniji način da ubrzate vaš Mac je da kupite još memorije.
52. Rebutujte vaš Mac
Nakon svih ovih optmizacija bilo bi dobro da restartujete vaš Mac. Ako većinu vremena koristite sleep mod onda povremeno restartovanje računara takođe može da pomogne!
© Sva prava pridržana, Kompjuter biblioteka, Beograd, Obalskih radnika 4a, Telefon: +381 11 252 0 272 |
||