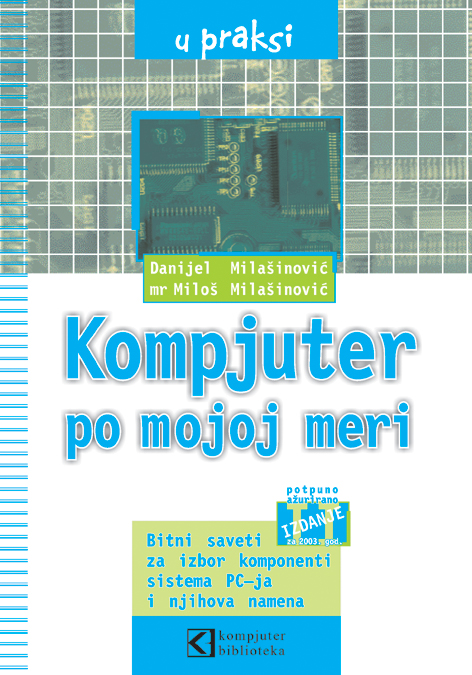

Sada kada ste dodali još jedan monitor vašem računaru, imate dvostruko više prostora za rad nego do sada - ali da li maksimalno iskorištavate sav taj prostor? Bez obzira da li želite da razvučete pozadinu ili taskbar na dva monitora ili da svaki put savršeno pozicionirate sve vaše prozore, postoji nekoliko pomoćnih programa koji mogu da vam pomognu da iskoristite i poslednji piksel na vaša dva monitora. Hajde da pogledamo.
Osnove
Ako ste odlučili da krenete u avanturu rada sa dva monitora, imate nekoliko mogućnosti na raspolaganju, od dodavanja još jedne video kartice u vaš računar, preko zamene stare video kartice sa dual karticom, do priključivanja monitora na vaš laptop i korišćenja njegovog ekrana kao drugog monitora. Na video snimku koji se nalazi na sledećem linku možete da vidite kako možete da podesite dual monitore. Ako vaš šef neće da vam kupi drugi monitor za posao, recite mu da studije pokazuju da će to povećati vašu produktivnost.
Kada ste uspeli da spojite dva monitora i oni savršeno rade, idite u podešavanja prikaza da biste konfigurisali njihovu organizaciju (Display Properties). Jedan od ekrana će biti vaš primarni monitor (pod brojem 1) a drugi će biti sekundardni. Kliknite "Identify" da biste prikazali brojeve na oba monitora kako biste znali koji je koji. Ako je jedan od vaših monitora manji od drugog, prevucite i pustite da biste poravnali gornje ili donje ivice monitora na isti način na koji su monitori fizički poravnati na vašem radnom stolu. Na taj način ćete obezbediti glatkije pomeranje miša između dva monitora.
Postavite pozadinu za dual monitor
Instalirani Mac OS X bolje rukuje sa dula monitorima od tek instaliranog Windows-a: vi možete da postavite pozadine specifične za ekrane po standardnom podešavanju bez ikakvog dodatnog softvera. Samo izaberite "Set Desktop Background," i pojaviće se panel koji vam omogućuje da ih posebno konfigurišete.
Windows ne može po standardnom podešavanju da postavi različite pozadine na svaki ekran; kada izaberete pozadinu ona će se pojavitina oba ekrana. To ne bi bilo toliko strašno, da nije Windows-ove nesposobnosti da izađe na kraj sa monitorima različitih veličina. Ako izaberete "stretch" opciju i imate dva monitora različitih veličina, Windows neće znati da razvuče sliku tako da ispuni oba ekrana (ovo važi za Windows XP, nisam siguran kako stvari stoje na Visti) Ako ste instalirali dula monitor video karticu, njen drajver će vam možda dati mogućnost da posebno konfigurišete svaki ekran, ali ovo ne može da se primeni na laptopov drugi monitor - bez odgovarajućeg softvera.
Jedan besplatni program koji omogućava odvojeno podešavanje monitora ili razvlačenje jedne panoramske slike na dva monitora je DisplayFusion. DisplayFusion ima jednu fenomenalnu funkciju: sposobnost da pretražuje Flickr za odgovarajućim pozadinama. DisplayFusion zahteva .NET runtime, i radi i na XP-u i na Visti. Da biste saznali više toga o DisplayFusion-u, pročitajte The How-to Geek's tutorial.
(Kada smo već kod pozadina, ako tražite nove lepe slike, idite na Top 10 free wallpaper, fonts and icon sources.)
Ako ste spremni da pljunete par dolara na odličan program za upravljanje pozadinama - uključujući i posebne skrinsejvere za svaki monitor, razvlačenje taskbara i mnogo drugih kontrola za dual monitore - izaberite UltraMon. Jedna licenca košta 40 dolara, ali UltraMon sadrži sve multi-monitor funkcije koje biste mogli da poželite u jednom pakovanju.
Raširite taskbar preko više monitora
Vi lako možete da pomerite vaš Windows taskbar sa jedne pozicije na drugu: proverite da li je taskbar zaključan (kliknite desnim tasterom miša na njega i proverite da li je opcija "Lock the Taskbar" štiklirana) a onda smo kliknite i prevucite taskbar na bilo koju ivicu bilo kog monitora kako biste ga zalepili. Problem je u tome što sigurno nećete želeti da prleazite čitav put sa mišem samo da biste došli do taskbara, pogotovo sada kada treba da pređe mnogo veći put. Umesto toga, upotrebite jedan od pomoćnih programa koji mogu da razvuku vaš taskbar preko ekrana.
Iz dela za besplatna preuzimanja, vi možete da preuzmete prethodno spomenuti MultiMon taskbar. Ovaj mali pomoćni program dodaje taskbar vašem sekundardnom monitoru (uključujući sat), i lista samo one programe koji su otvoreni na svakom ekranu u odgovarajućim taskbarovima. MultiMon takođe dodaje dugme svakom prozoru blizu dugmeta za minimiziranje koje služi za prevlačenje prozora između monitora, kao i zgodne prečice sa tastature koje imaju istu funkciju (probajte: Ctrl+Alt+Desna strelica i Ctrl+Alt+Leva strelica.) Međutim, MultiMon dodatak za taskbar se možda neće slagati sa vašom Windows temom, tako da će možda izgledati kao da je pao sa Marsa, a imao sam i taj problem što je moj taskbar lebdeo iznad dna ekrana umesto da je prilepljen za njega. MultiMon odrađuje posao za koji je namenjen, ali bolja ekstenzija za taskbar postoji u UltraMon-u, pomoćnom programu od 40 dolara koji smo prethodno spomenuli, a koji takođe upravlja sa pozadinama i skrinsejverima.
Upravljanje prozorima
Sredili ste pozadinu i taskbar i sada je vreme da počnete da koristite sav taj ekranski prostor i ispunite ga sa aplikacijama koje koristite svaki dan. Najveće povećanje produktivnosti kroz upotrebu dual monitora dobićete zahvaljujući mogućnosti da imate otvoreno nekoliko prozora koji su svi istovremeno vidljivi, tako da nećete morati da se prebacujete između njih pomoću Alt-Tab prečice na tastaturi ili kliktanja.
U Windows-u vi možete da poređate prozore bez ikakvog dodatnog softvera. Samo izaberite onoliko otvorenih prozora koliko želite tako što ćete Ctrl+kliknuti na njih u taskbaru, zatim kliknite desnim tasterom miša i izaberite komandu "Tile Horizontally" (ili Tile Vertically).
Ako Windowsovo ugrađeno ređanje prozora ne odgovara, postoji nekoliko pomoćnih programa koji mogu da vam ponude više nego Windowsova funkcija. Lako promenite veličinu i pomerajte prozore pomoću besplatnog programa WinSplit Revolution, koji nudi praktične prečice za pomeranje prozora između ekrana kao i unutar kvadranta aktuelnog monitora.
Alternativno, zreli AutoHotkey skript koji se zove WindowPad će dati iste rezultate. Pomoću Windows tastera i numeričkod dela tastature (slično WinSplit-ovom standardnom podešavanju), vi možete da pomerate i uređujete prozore između monitora pomoću WindowPad-a. Evo AHK koda koji možete sami da modifikujete; ili jednostavno preuzmite WindowPad.exe file, koji je kompajliran.
Da biste definisali sopstvena područja ekrana i lepili protzore z anjih, isprobajte besplatni GridMove.
Desktop šminka i desktop slojevi
Naravno, vi ne morate da ispunite celokupan desktop sa aktivnim prozorima. Više monitora je odlično i za prikazivanje "ambijentnih" informacija u vašem vizuelnom polju bez da vam ceo dan vrište u lice. Na primer, na drugom mmonitoru možete da prikažete vašu listu zadataka, kalendar, grafikone sa sistemskim informacijama i tako dalje. Da biste to mogli da uradite treba vam program koji omogućuje postavljanje dodatnog sloja informacija na vaš desktop. Dva najbolja alata ove namene su Samurize for Windows i GeekTool for Mac. Oba ova alata vam omogućuju da prikažete todo.txt fajl i kalendar na desktopu, a takođe podržavaju i ugrađivanje slika. Vi takođe možete da uradite stvari kao što je ugrađivanje Outlook-ovog kalendara na vaš sekundarni monitor, ili čak da upotrebite Windows Active Desktop za ugrađivanje Google Cal-a.
© Sva prava pridržana, Kompjuter biblioteka, Beograd, Obalskih radnika 4a, Telefon: +381 11 252 0 272 |
||