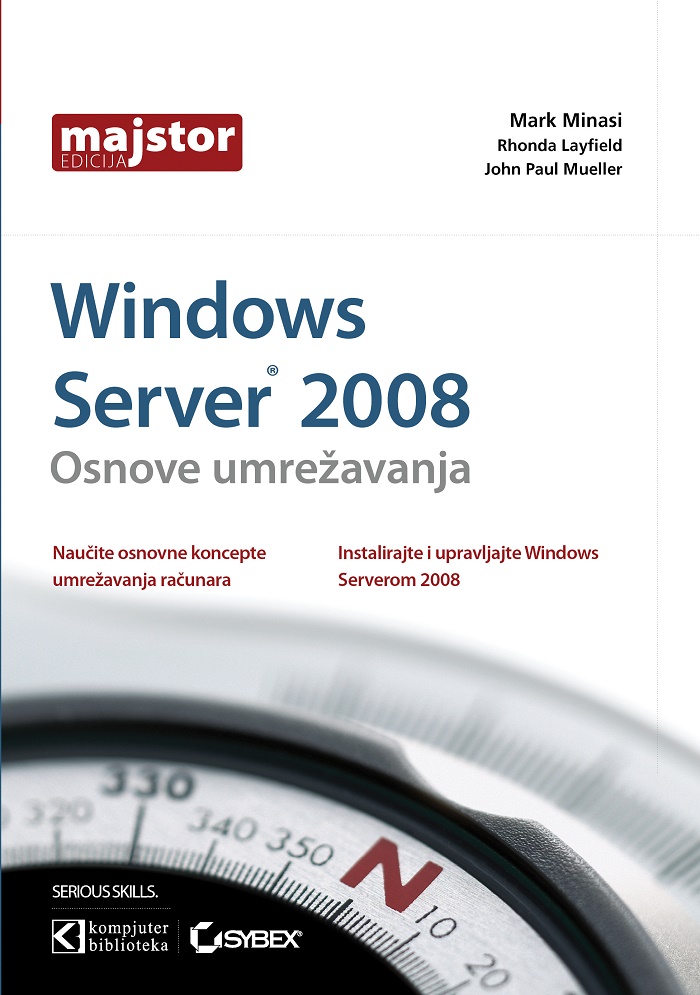
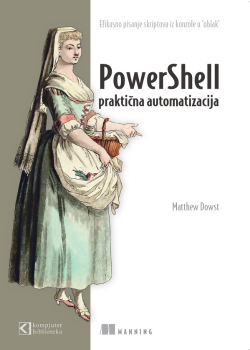
Svaki put kada me neko pita šta da radi kada mu računar prijavi grešku na hard drajvu, ja mu kažem da pokrene chkdsk… a koji stručnjak to ne bi preporučio?
A onda sam se setio da ne postoji nikakav vodič za upotrebu ovog korisnog pomoćnog programa na našem web sajtu, pa sam odlučio da ga napišem.
chkdsk ili "Check Disk" aplikacija se koristi u Windowsu za skeniranje hard drajva, pronalaženje problema i ispravljanje grešaka. Čitava procedura podseća na inventar - Dosadno je ali mora da se uradi, pogotovo ako hard disk trokira. Ali čak i ako nemate problema sa radom hard diska, preporučujem vam da pokrenete ovaj program barem jednom mesečno.
Upotreba CheckDisk-a pomoću GUI-ja
Otvorite Windows Explorer i sa leve strane kliknite desnim tasterom miša na drajv koji želite da proverite i izaberite Properties.
Zatim izaberite Tools karticu i kliknite na dugme "Check Now". Pojaviće se mali okvir za dijalog koji će vam omogućiti da izaberete opcije vezane za stvari koje želite da proverite. Savetujem vam da selektujete obe opcije ako stvarno želite temeljno da proverite hard drajv, ali ako želite samo da izvršite brzu (i površnu) proveru, onda izaberite samo prvu opciju.
Jedini problem je to što Windows ne može da proveri drajv koji se koristi (kao što je C, tojest sistemski drajv), ali zato možete da odredite da se provera izvrši kod sledećeg startovanja Windowsa.
Imajte na umu da sprovođenje detaljne provere drajva, ili čitavog hard diska može da potraje i nekoliko sati, u zavisnosti od toga koliki vam je drajv i koliko fajlova imate na njemu.
Otkazivanje isplanirane provere diska
Ako ste dali nalog Windowsu da pokrene proveru diska ali ste u međuvremenu odlučili da otkažete ovu akciju, vi treba da pokrenete komandu koja će otvoriti administratorski režim rada tako što ćete kliknuti desnim tasterom miša na Start meni i izabrati komandu "Run as Administrator". Zatim ukucajte sledeću komandu, ali promenite slova hard drajva u komandi, ako hard drajv koji proveravate nije C.
chkntfs /x c:
U promptu će pisati The type of the file system is NTFS. Po meni bi izlaz trebao da bude malo informativniji, s obzirom da smo otkazali proveru diska, ali šta je tu je.
Kako možete da saznate da je ručno aktivirana provera diska kod sledećeg butovanja računara
Otvorite admin režim komandnog prompta i ukucajte sledeću komandu:
chkntfs c:
Kako možete da saznate da je aktivirana automatska provera diska kod sledećeg butovanja računara
Ponekad ako se vaš računar nije isključio "po pravilima službe", Windows će da označi drajv kao "prljav" kako bi sam sebe podsetio da drajv najverovatnije ima greške u fajl sistemu i da ga treba proveriti. Kada je drajv označen za proveru, kod sledećeg butovanja Windows će da vas obavesti da drajv treba da se proveri.
Vi lako možete da vidite da li je drajv označen za proveru ili nije tako što ćete upotrebiti dve različite opcije komandne linije. Prva je ista kao gore navedena komanda, ali videćete drugačiji izlaz ako je drajv podešen na automatsku proveru.
chkntfs c:
Vi takođe možete da upotrebite ovu komandu samo da biste videli da li je drajv označen kao prljav:
fsutil dirty query c:
Upotreba CheckDisk-a iz komandne linije
Otvorite komandni prompt u administrativnom režimu rada i ukucajte sledeću komandu kako biste izvršili detaljnu proveru vašeg drajva. Zamenite C: sa slovom drajva koji želite da proverite.
chkdsk /f /r C:
Ako je drajv sistemski drajv ili se na njemu nalazi fajl koji se koristi, od vas će se tražiti da aktivirate proveru diska kod sledećeg butovanja računara.
Gornja komanda predstavlja preporučeni način provere diska, ali ako želite da sprovedete manje temeljnu proveru, možete da uklonite R opciju iz komande.
© Sva prava pridržana, Kompjuter biblioteka, Beograd, Obalskih radnika 4a, Telefon: +381 11 252 0 272 |
||