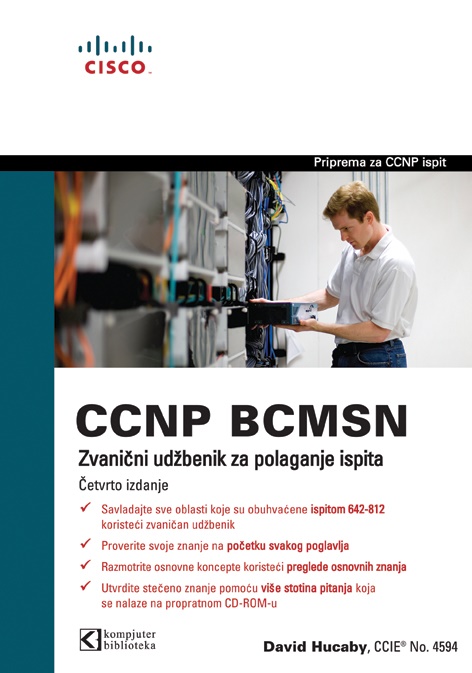
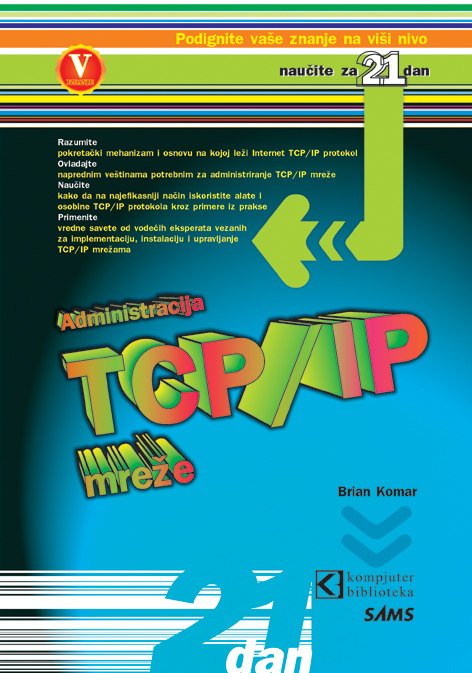
Bežično umrežavanje
Kada s računarom povežete adapter za bežično umrežavanje, Windows XP prikazuje okvir za dijalog Connect to Wireless Network. (Ako ga ne vidite, u adresno polje Windows Explorera unesite Control PanelNetwork Connections i desnim tasterom miša pritisnite ikonicu Wireless Network Connection.) Izaberite bežičnu vezu i pritisnite Connect.
Veza s nezaštićenom bežičnom mrežom
Ako u okviru za dijalog Wireless Network Connection nije raspoloživo dugme Connect (sive je boje), mreži možda nedostaje zaštita Wired Equivalent Privacy ili novija Wi-Fi Protected Access. Da biste rešili problem, potvrdite polje Allow me to connect to the selected wireless network, even though it is not secure. Međutim, vodite računa o tome da ta veza nije bezbedna.
Bežično umrežvanje „uradi sam”
Windows XP podrazumevano automatski konfiguriše bežičnu mrežu (funkcija Wireless Zero Configuration). Međutim, ako hardver za bežično umrežavanje ima sopstvene upravljačke programe, možda ćete morati da isključite tu funkciju. Da biste to uradili, dva puta pritisnite ikonicu Wireless Network Connection u prozoru Network Connections, ili pritisnite njenu umanjenu verziju na sistemskoj paleti. Pritisnite dugme Properties i u okviru za dijalog Wireless Network Connection Properties pritisnite Wireless Networks. Izbrišite znak potvrde iz polja Use Windows to configure my wireless network settings i pritisnite OK.
Neka Windows obavi posao umesto vas
Kada prvi put povežete računar u mrežu, čarobnjak Network Setup Wizard Windowsa XP će vas provesti kroz postupak podešavanja. Možete ga pokrenuti i ručno: izaberite Start-Run, unesite netsetup i pritisnite Enter.
Promenite nalog za tren oka
Ukoliko računar ima dovoljno memorije, možete se prebacivati iz jednog naloga u drugi a da se pri tome ne odjavljujete. Pritisnite Start-Log Off-Switch User i uštedećete vreme ako želite nakratko da iskoristite drugi nalog. Međutim, to ne bi trebalo da vam pređe u naviku, jer možete naškoditi performansama sistema, naročito kada izvršavate igre, sistemske uslužne programe i druge zahtevne aplikacije.
Isključite brzo menjanje naloga
Postoji još jedna mana brzog prelaženja iz jednog naloga u drugi (Fast User Switching). Kada je ta mogućnost uključena, ne možete koristiti Windowsovu funkciju Offline Files za automatsko preuzimanje Web stranica koje želite da pregledate kada niste na Mreži. Da biste isključili funkciju Fast User Switching, u adresno polje Windows Explorera ili Internet Explorera unesite Control PanelUser Accounts i pritisnite Enter. Pritisnite Change the way users log on or off, izbrišite znak potvrde iz polja Use Fast User Switching i pritisnite dugme Apply Options.
Isključite naloge, nemojte ih brisati
Ako korisnik ode na duže odsustvo, nemojte iz bezbednosnih razloga brisati njegov nalog. Ponovnim definisanjem naloga pod istim imenom nećete obnoviti i sva ovlašćenja koje je korisnik ranije imao, pa on neće moći da pristupi svojim šifrovanim datotekama. Ako mislite da će nekom od korisnika ponovo zatrebati "napušten" nalog, nemojte ga brisati već ga isključite (imajte na umu da se procedura ne može koristiti u Windowsu XP Home). Pritisnite Windows-R, unesite lusrmgr.msc i pritisnite Enter. Pritisnite ikonicu Users u levom oknu prozora i zatim dva puta pritisnite korisničko ime. Potvrdite polje Account is disabled i pritisnite OK. Nalog ćete ponovo uključiti tako što ćete jednostavno izbrisati znak potvrde iz tog polja.
Snimite datoteke iz izbrisanog naloga
Ako ste sigurni da vam više nikada neće zatrebati nečiji korisnički nalog, možete ga izbrisati i istovremeno sačuvati njegove datoteke. Prvo se prijavite za rad pod administratorskim nalogom, u adresno polje Windows Explorera ili Internet Explorera unesite Control PanelUser Accounts i pritisnite Enter. Na spisku korisnika odaberite nalog koji želite da izbrišete, izaberite Delete the account, pritisnite Keep Files i izaberite Delete Account. Iako će nalog nestati jednom za svagda, sve datoteke s radne površine i iz direktorijuma My Documents obrisanog korisnika biće premeštene u nov direktorijum na radnoj površini administratora. Imajte na umu, međutim, da će sve e-poruke i svi drugi parametri tog naloga biti trajno uništeni, pa ih sačuvajte na drugi načina ako su vam potrebni.
Pokrenite drevne aplikacije
Ukoliko neka aplikacija koja se pojavila pre Windowsa XP ne radi pod tim operativnim sistemom (a ne postoji ažurirana verzija programa), pritisnite prečicu do izvršne datoteke programa desnim tasterom miša i izaberite Properties. Izaberite Compatibility-Run this program in compatibility mode for, a zatim i odgovarajuću verziju Windowsa. Pritisnite OK.
Bezbednosno upozorenje – nikada ne pokrećite antivirusni program, program za defragmentiranje diska ili bilo koji uslužni program pod verzijom Windowsa za koju taj program nije namenjen, jer biste mogli da oštetite sistem.
Popravite oštećene alatke za uklanjanje
Ako ste pokušali da uklonite aplikaciju pomoću apleta Add or Remove Programs u Control Panelu, ali odgovarajuća alatka odbija da se pokrene, vrlo je verovatno da su neke ili pak sve datoteke aplikacije izbrisane. Ponovo instalirajte aplikaciju u isti direktorijum u kojem je bila i zatim pokušajte da je pravilno uklonite pomoću apleta Add or Remove Programs.
Pripremio Milenko Kusurović
© Sva prava pridržana, Kompjuter biblioteka, Beograd, Obalskih radnika 4a, Telefon: +381 11 252 0 272 |
||