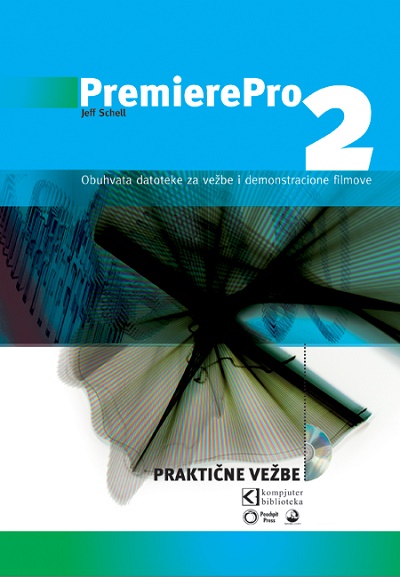Postoji mnogo razloga zašto bi neko želeo da konvertuje video u GIF animaciju. Glavni razlog je taj što ljudi mogu da postave GIF animaciju videa na Internet bez streaminga samog videa. Međutim onima koji nisu upoznati sa procesom, ovo možda izgleda teško. Prikazaću vam dva načina, jedan lak, i jedan malo teži (ali efikasniji) za pravljenje GIF animacija od filmova.
Prvi metod je da upotrebite Microsoft-ov odličan (ali nepodržan) GIF animator: http://www.jhepple.com/support/ftp/AniGif/gifsetup.exe . Kada ga preuzmete i instalirate jednostavno pratite sledeće korake:
- Otvorite program.
- Kliknite na ikonicu Open (direktorijum sa strelicom) i pronađite video koji želite (mora da bude u AVI formatu) i kliknite na Open. Program će sada čitati pojedinačne frejmove iz videa. Ako je video velik ovo može da potraje malo duže. Ako nameravate da uzmete male delove iz velikog video snimka, predlažem da isečete dati deo videa pre nego što ga otvorite u MS GIF Animatoru. To možete da uradite pomoću odličnog i besplatnog VirtualDubMod-a.
- Nakon što je video otvoren, videćete listu slika duž stranice prozora. One će vam pokazati različite frejmove videa koje možete da pregledate tako što ćete skrolovati prema dole. Ako kliknete na dugme Play video snimak bi trebao da se reprodukuje. Možda još neće biti odgovarajuće brzine.
- Sada selektujte frejmove tako što ćete kliknuti na Select All dugme.
- Ako želite da se video ponavlja, kliknite na karticu Animation, selektujte Looping i podesite koliko puta želite da se ponovi. Izaberite Forever ako želite da se ponavlja beskonačno.
- Sada kliknite na Image karticu. Podesite vreme trajanja svakog frejma pomoću klizača. Svaki put kada promenite dužinu trajanja, reprodukujte video od početka i vidite kako izgleda.
- Nakon što je sve postavljeno kako treba kliknite na dugme Save As i snimite GIF gde god želite.
Drugi metod je malo komplikovaniji ali može da vam da bolje rezultate. Prvo, treba da preuzmete VirtualDubMod sa http://virtualdubmod.sourceforge.net/ . Drugo, preuzmite unFREEz sa http://www.whitsoftdev.com/unfreez/ . Konačno, preuzmite Easy Graphics Converter sa http://etrusoft.com/graphic-converter/ . Svi ovi programi su potpuno besplatni. Nakon toga pratite sledeće korake:
- Otvorite video u VirtualDubMod-u (mora da bude u AVI, OGM, MKV ili MPG formatu).
- Izaberite File > Save image sequence.
- Izaberite direktorijum i uverite se da je Output Format podešen na PNG, izaberite ime fajla i kliknite na OK. VirtualDubMod će kreirati slike od videa za vas. Kada je gotov, zatvorite program.
- Sada otvorite Easy Graphic Converter.
- Kliknite na Settings dugme i podesite na GIF. Uverite se da je pod Bits per pixel selektovano radio dugme 24. Isto tako No resize opcija treba da bude potvrđena. Nakon toga podesite direktorijum za izlazni fajl. Kada završite kliknite na OK.
- Sada kliknite na Add i izaberite Add files. Pronađite direktorijum u koji ste snimili slike iz VirtualDubMod-a i selektujte sve slike. Kliknite na OK a zatim kliknite na Start.
- Easy Graphic Converter će konvertovati fajlove i pitaće vas da li želite da snimite log fajl. Kliknite na No osim ako ga ne želite za buduću referencu.
- Sada, pronađite direktorijum koji ste selektovali u Easy Graphic Converteru. VirtualDubMod kreira enormnu količinu frejmova. Normalno, dovoljna će biti polovina frejmova. Da biste uzeli samo polovinu najlakši način je da podesite prikaz direktorijuma na velike ikonice a zatim pomoću Ctrl tastera i selektovanja pomoću miša selektujte svaki drugi red. Držite pritisnut taster Ctrl, selektujte svaku drugu kolonu i na taj način selektujte svaku drugu sliku. Kada ste završili selektovanje, izbrišite one koje su selektovane. Upozorenje: Ako se prvi frejm ne prikaže kao prvi fajl u direktorijumu, promenite imena fajlova tako da se frejmovi pojavljuju u redosledu.
- Sada otvorite unFREEy. Pošto bi svi fajlovi u direktorijumu trebali da budu u odgovarajućem redosledu idite u direktorijum i selektujte sve fajlove. Prevucite ih na unFREEy ikonicu u taskbaru i držite ih tamo sve dok se ne pojavi unFREEy prozor. I dalje držeći pritisnut taster miša, prevucite fajlove u belo područje unFREEz prozora i otpustite taster miša. Svi frejmovi bi trebali da se pojave redom u listi.
- Podesite vreme trajanja frejma i kliknite na Make Animated GIF. Nemojte još da zatvarate unFREEy. Otvorite rezultirajući fajl u pretraživaču i pogledajte ga. Ako je fajl previše brz, vratite se u unFREEy, povećajte vreme trajanja frejma i ponovo kliknite na Make Animated GIF. Ako je previše spor, smanjite vreme trajanja frejma i napravite fajl ponovo. Kada ste podesili odgovarajuću brzinu i zadovoljni ste rezultatom zatvorite unFREEy i izbrišite direktorijum sa originalnim slikama u njemu. Uverite se da ste zadržali finalnu GIF sliku.
Gotovi ste! Sa slikom uradite ono što ste želeli kada ste se upustili u ovu digitalnu avanturu.