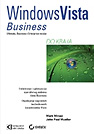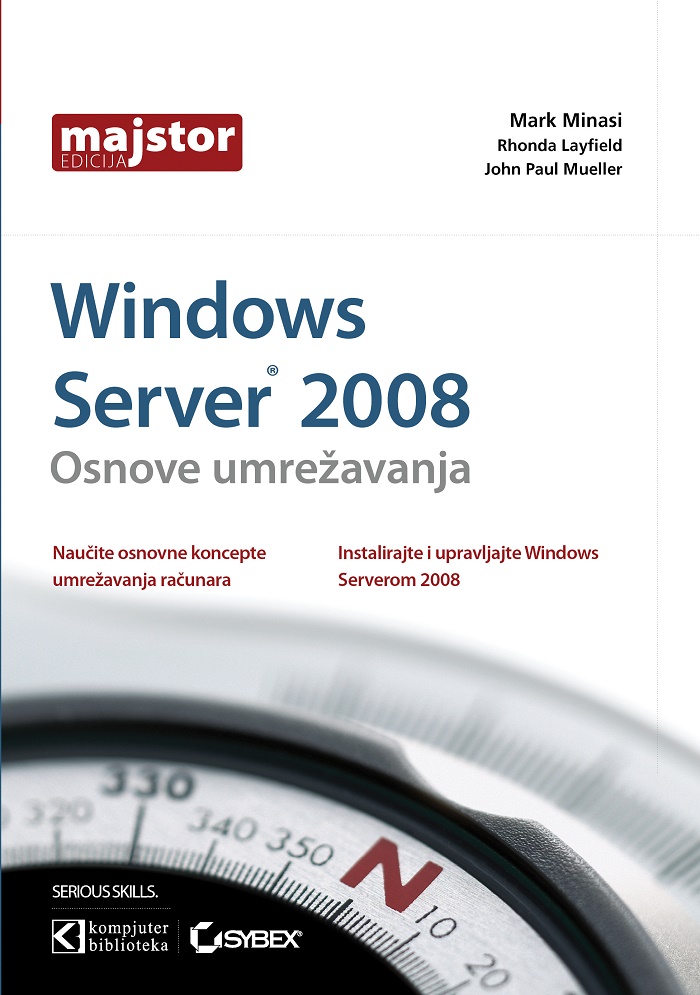Microsoft očigledno prati zahteve i kritike korisnika čim je uzeo u obzir činjenicu da veliki broj korisnika pita kako mogu da zaobiđu User Account Control (UAC) promptove za specifične aplikacije. Samo pre nekoliko dana Microsoft je postavio uputstvo koje objašnjava kako da zaobiđete UAC promptove za pojedinačne aplikacije.
Mi smo isprobali intrukcije i odmah možemo da kažemo da sve funkcioniše kao što su napisali. Postoji samo jedan problem …procedura nije tako jednostavna kao što ste možda mislili da će biti. Prvi put će vam trebati 3-4 minuta da prođete kroz instrukcije, ali za podešavanje svakog sledećeg programa neće vam trebati više od 1 minuta, pošto ćete znati šta treba da uradite.
Mi smo malo modifikovali instrukcije kako bi bile lakše za praćenje. Pratite sledeće korake:
- Daunlodujte (10.9MB) i instalirajte Application Compatibility Toolkit.
- U Start meniju pronađite prečicu Microsoft Application Compatibility Toolkit 5.0\Compatibility Administrator. Kliknite desnim tasterom miša na nju i kliknite na Run as administrator.
- U levom panelu, kliknite desnim tasterom miša na bazu podataka pod Custom Databases i selektujte Create New, a zatim izaberite Application Fix.
- Unesite ime i druge detalje vezane za aplikaciju čije ponašanje želite da izmenite, zatim je pronađite i selektujte. Kliknite Next.
- Kliknite Next sve dok se ne nađete na Compatibility Fixes ekranu. Na Compatibility Fixes ekranu, pronađite stavku RunAsInvoker, i potvrdite je. Kliknite Next a onda kliknite Finish.
- Selektujte File > Save As. Snimite fajl kao imefajla.SDB u direktorijum koji ćete lako pronaći. Zatim kopirajte .sdb fajl na Vista računar na kojem želite da modifikujete ponašanje prompta.
- Kliknite Start > All Programs > Accessories. Kliknite desnim tasterom miša na Command Prompt i kliknite na Run as administrator.
- Pokrenite komandu prikazanu dole:
sdbinst \.sdb
Na primer, ako ste snimili .SDB fajl kao abc.sdb u direktorijum c:\Windows, komanda će izgledati ovako:
sdbinst c:\windows\abc.sdb
U promptu biste trebalo da vidite: Installation of complete.
"Pretpostavljam", da pre nego što snimite fajl u Koraku 6, vi možete da se vratite nazad na Korak 3 i dodate još “Application Fixes” u bazu podataka. Na taj način moći ćete da pokrenete izvršavanje samo jedne baze podataka u preostalim koracima.