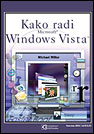
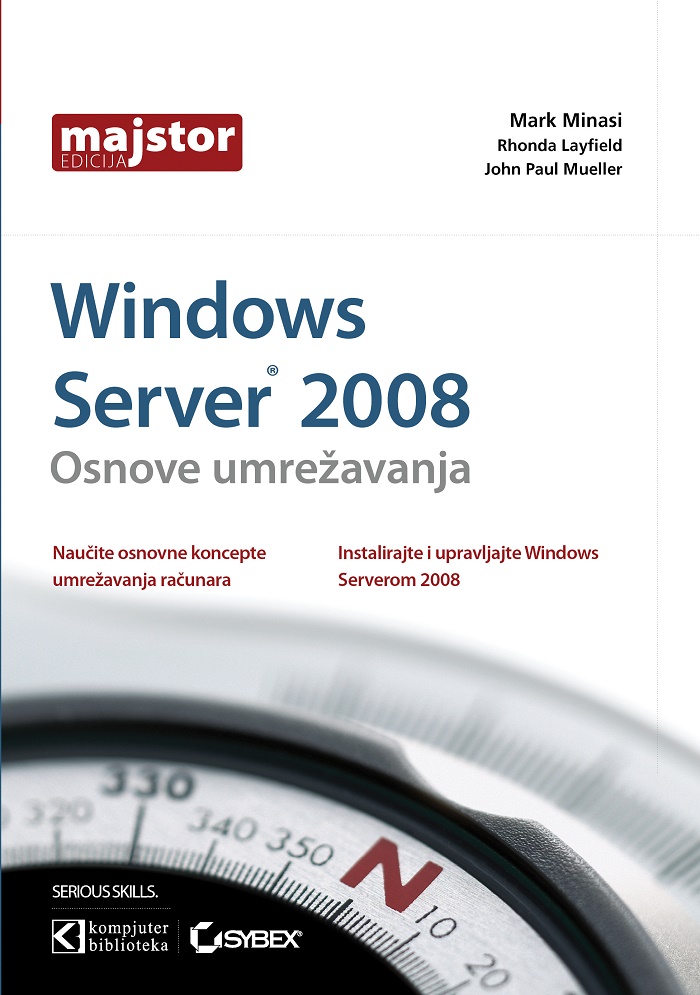
FreeCommander je intuitivni i fleksibilni pretraživač fajlova koji možete da koristite kao alternativu za Windows Explorer. Ovaj besplatni i moćan program koristi sistem rada sa dva panela koji ste možda već videli u programima kao što je Norton Commander, ali to je i jedina sličnost između ova dva programa. freeCommander kombinuje prikaz u dva prozora sa dobro poznatim standardima vezanim za rad u Windowsu. Na primer, maksimalno su podržane standardne Windowsove prečice na tastaturi, što znatno olakšava navikavanje na rad u ovom pretraživaču fajlova.
Pored toga, organizovanje i upravljanje fajlovima u freeCommander je lako i brzo. Nakon izvesnog vremena provedenog u korišćenju freeCommander biće vam teško da radite bez mnogobrojnih dodatnih i korisnih funkcija koje krase ovaj program.
freeCommander možete svuda da nosite sa sobom - nakon instalacije samo kopirajte fajlove na flopi disk, USB stick, CD ili bilo koji drugi prenosivi uređaj. Nisu vam potrebne dodatne instalacije, niti registracija, niti bilo šta drugo. Na taj način uvek će vam biti pri ruci ovaj fleksibilni mališa velikih mogućnosti.
Interfejs i rad u programu
Kada pokrenete freeCommander, otvoriće se već spomenuti prikaz u dva panela. Ovakav dvopanelski sistem rada je izuzetno efikasan i brz, pogotovo u poređenju sa radom u Windows Exploreru. Rad sa fajlovima drastično ubrzava činjenica da vas od bilo kog drajva deli samo jedan klik mišem. U vrhu freeCommander nalazi se linija menija, zatim sledi linija najčešće upotrebljavanih alatki i linija u kojoj se nalaze ikone hard diskova i particija. Samo kliknite na slovo hard drajva koji želite da prikažete i njegov sadržaj će se odmah otvoriti u panelu ispod.
Veoma je korisno to što u statusnoj liniji u dnu freeCommander u svakom trenutku možete da vidite koliko slobodnog prostora ima na datoj particiji. Ako je selektovan fajl ili više fajlova, onda će biti prikazan i podatak o njihovoj veličini. A ako u liniji alatki kliknete na ikonu Size of directories (Alt + F9), pojaviće se i podatak o veličini selektovanog direktorijuma.
Fajlovima i direktorijumima možete da manipulišete pomoću ikona u liniji alatki ili pomoću prečica na tastaturi. Ako želite da budete stvarno efikasni, preporučujem vam da naučite prečice na tastaturi za najčešće komande. Zato smo na kraju izlaganja o freeCommander dali listu prečica na tastaturi za operacije koje ćete najšešće koristiti.
Selektovanje fajlova
Selektovanje fajlova i direktorijuma je identično kao u Windows Exploreru. Samo kliknite na fajl ili direktorijum koji želite da selektujete. Da biste selektovali više fajlova ili direktorijuma, držite pritisnut taster Ctrl dok klikćete na njih. Da biste selektovali seriju susednih objekata, držite pritisnut taster Shift dok klikćete na prvi i poslednji objekat. Možete brzo da se prebacite iz jednog panela u drugi pomoću Tab tastera.
Kopiranje i pomeranje fajlova
Kopiranje i pomeranje fajlova u potpunosti koristi prednosti rada sa dva panela i tu brzina i efikasnost ovakvog interfejsa dolazi do punog izražaja. Da biste kopirali fajlove:
Brisanje fajlova
Da biste obrisali bilo koji fajl/fajlove selektujte ih a zatim pritisnite taster Delete na tastaturi.
Dodatne funkcije
Među velikim brojem dodatnih funkcija freeCommandera ovde ćemo opisati rad sa arhivama, filtriranje prikaza fajlova i komandu Favorite folder.
Rad sa arhivama
freeCommander vam omogućuje da arhivirate fajlove, ali i da otpakujete fajlove koji se nalaze u arhivama. U liniji alatki nalaze se dve ikone koje služe za raspakivanje i kreiranje arhiva. Selektujte fajlove koje želite da spakujete u arhivu, a zatim kliknite na Pack ikonu (Alt+F5). Otvoriće se Pack files okvir za dijalog. U polju Target archive selektujte direktorijum u koji ćete da snimite arhivu i upišite ime fajla arhive. U padajućem meniju Archive format izaberite format za arhivu. Podesite ostale opcije po želji i kliknite na OK.
Da biste otpakovali arhivu, selektujte je i kliknite na Unpack ikonu. Otvoriće se Unpack okvir za dijalog. U polju Target folder izaberite direktorijum u koji će biti ekstrahovani otpakovani fajlovi. Podesite ostale opcije po želji i kliknite na OK.
Set Filter
Komanda Set Filter vam omogućava da filtrirate prikaz fajlova po ekstenzijama. Ova komanda se nalazi u Folder>Filter>Set Filter. Nakon što ste izabrali ovu komandu, otvoriće se Set Filter okvir za dijalog. Kliknite na dugme Define.... U Set filter okviru za dijalog koji se otvorio kliknite na Add to list ikonu. Upišite naziv za filter, a zatim u polje Include upišite ekstenzije fajlova koje želite da filter prikaže. Zatim kliknite na OK. Sada kada u liniji menija izaberete komandu Folder>Filter>ime filtera, biće prikazani samo fajlovi sa ekstenzijama koje ste naveli u filteru.
Favorite folder
freeCommander vam omogućava da definišete omiljene direktorijume koji će biti prikazani u levom i desnom panelu i da im dodelite prečicu na tastaturi. U liniji alatki kliknite na ikonu Favorite folder i iz padajućeg menija izaberite Edit. U Configure folders favorites okviru za dijalog koji će se otvoriti kliknite na ikonu Add to list. U polje koje se otvorilo u Name području upišite ime za novo Favorites podešavanje i pritisnite Enter. Zatim u području Folders kliknite na žutu ikonu desno od Active panel polja i selektujte direktorijum koji želite da bude prikazan u aktivnom panelu. Isto to uradite i u polju Inactive panel. Zatim kliknite na OK. Sada kliknite na ikonu Favorite folder i u padajućem meniju moći ćete da izaberete da prikažete vaše omiljene direktorijume u levom i desnom panelu.
Prečice ka standardnim komandama
View (F3) - Prikazuje aktuelno selektovani fajl pomoću internog programa za prikazivanje.
Edit (F4) - Otvara selektovani fajl pomoću editora specifikovanog u Settings meniju.
Copy (F5) - Kopira selektovane fajlove/direktorijume iz aktivnog prozora u selektovani direktorijum u suprotnom neaktivnom prozoru.
Move (F6) - Pomera selektovane fajlove/direktorijume iz aktivnog prozora u selektovani direktorijum u suprotnom neaktivnom prozoru.
Delete (F8) - Briše selektovane fajlove/direktorijume iz aktivnog panela. Ako hoćete da izbrišete selekciju bez mogućnosti da je povratite, upotrebite Shift-Del prečicu na tastaturi.
Rename (F2) - Preimenujte selektovani fajl. Ako je selektovano više fajlova, selekcija će biti poništena, a prvi fajl će biti selektovan za preimenovanje
Pack (Alt+F5) - Omogućuje pakovanje selektovanih fajlova/direktorijuma u izabrani tip arhive.
Unpack (Alt+F6) - Služi za ekstrahovanje nekoliko standardnih vrsta arhiva uključujući .zip.
Properties (Alt+Enter) - Otvara standardni Windows okvir za dijalog sa parametrima fajla.
Search (Alt+F7) - Otvara okvir za dijalog za pretraživanje fajlova, direktorijuma i drajvova.
Quit (Alt+F4) - Zatvara freeCommander.
Cut (Ctrl+X) - Iseca aktuelnu sleekciju i postavlja je u Clipboard.
Copy (Ctrl+C) - Kopira aktuelnu selekciju i postavlja je u Clipboard.
Select all (Ctrl+A) - Svi fajlovi i direktorijumi unutar aktivnog panela će biti selektovani.
I jedno malo iznenađenje za kraj. freeCommander je lokalizovan za srpski jezik! U liniji menija freeCommander izaberite Extras>Settings. Na desnoj strani Settings okvira za dijalog kliknite na Language padajući meni i izaberite srpski.lng. Zatim kliknite na OK. Sada će sve komande i opcije freeCommander biti na srpkom jeziku.
Zaključak
Ako vam je mrsko da radite sa neintuitivnim i "amaterskim" Windows Explorerom, onda je ovo program za vas. Brzina, fleksibilnost, preglednost i mogućnost da sve funkcije obavljate bez miša predstavljaju glavne adute ovog besplatnog pretraživača fajlova. Dajte mu šansu i videćete da ćete uskoro potpuno zaboraviti na Windows Explorer, a sve poslove vezane za organizovanje i manipulisanje fajlova obavljaćete nekoliko puta brže.
Adresa: http://www.freecommander.com/
© Sva prava pridržana, Kompjuter biblioteka, Beograd, Obalskih radnika 4a, Telefon: +381 11 252 0 272 |
||