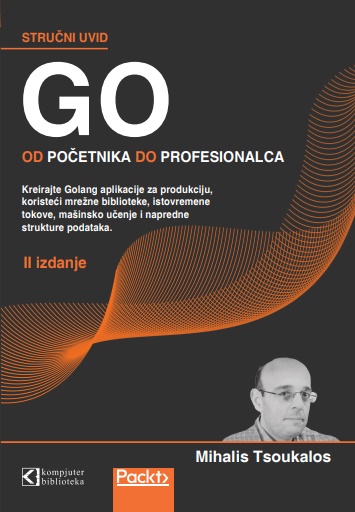
U ovoj vežbi naučićete kako u Fireworksu 8 možete da kreirate padajuće menije profesionalnog izgleda. Ove padajuće menije možete da upotrebite za brzo i lako kreiranje atraktivnih horizontalnih i vertikalnih navigacionih linija u vašem web sajtu, ili web sajtovima.
Napomena: Da biste implementirali Fireworksove padajuće menije potreban vam je Dreamweaver i osnovno poznavanje rada u ovom programu.
Samo kreiranje padajućih menija u Fireworksu 8 je veoma lako. Pratite sledeće korake:
1. Kreirajte sliku/dugme koje biste želeli da upotrebite kao prvo dugme padajućeg menija. Klikom na ovo dugme otvoriće se padajući meni sa dodatnim stavkama, pri čemu svaka stavka (iliti dugme) vodi na drugu web stranicu.
2. Sada treba da kreirate isečak slike tako što ćete u liniji menija izabrati Edit>Insert>Rectangular Slice (Alt+Shift+U). Preko dugmeta će se pojaviti svetlozeleni isečak. Kliknite desnim tasterom miša na isečak. U padajućem meniju koji će se otvoriti izaberite komandu Add Pop-Up Menu. Otvoriće se Pop-up Menu Editor okvir za dijalog.
3. Na kartici Content dvostruko kliknite na prazno tekstualno polje u Text koloni. Zatim ukucajte ime za stavku menija (na primer, Website Design).
4. Klikćite na simbol ’+’ da biste dodali još stavki menija. Zatim unesite ima za svaku stavku menija.
5. Kada ste završili kliknite na Next, da biste bili prebačeni na Appearance karticu.
6. Na Appearance kartici izaberite sledeća podešavanja:
Napomena: Up state definiše izgled dugmeta kada se otvori padajući meni, a Over state definiše izgled dugmeta kada se miš postavi na dugme.
7. Kliknite na Next. Bićete prebačeni na Advanced karticu na kojoj možete da specifikujete sledeća podešavanja:
8. Kliknite ponovo na Next. Otvoriće se Position kartica. Na ovoj kartici određujete gde želite da se pojavi padajući meni i to pomoću sledećih ikona:
9. Kada ste završili, kliknite na Done. Padajući meni je spreman za upotrebu
10. U liniji menija izaberite File/Preview in Browser. Videćete da se padajući meni pojavljuje na definisanoj poziciji kada pređete mišem preko njega.
11. Da biste mogli da upotrebite Fireworks padajući meni u vašem web sajtu treba da ga eksportujete. U suprotnom nećete moći da ga implementirate pomoću Dreamweavera. Zato u liniji menija izaberite File/Export. U Export okviru za dijalog izaberite sledeća podešavanja:
12. Otvorite direktorijum gde ste snimili fajlove i otkrićete da Fireworks 8 kreira fajl koji se zove mm_menu.js. Ovaj fajl sadrži kod za padajuće menije.
© Sva prava pridržana, Kompjuter biblioteka, Beograd, Obalskih radnika 4a, Telefon: +381 11 252 0 272 |
||