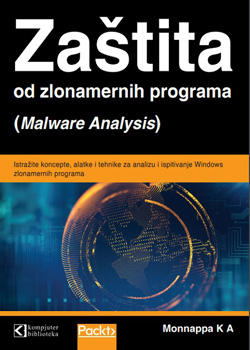

Ako prilikom rada na računaru često instalirate i deinstalirate programe, kreirate fajlove pa ih brišete, potrebno je da s vremena na vreme pokrenete Disk Defragmenter. To je sistemska alatka, koja sabija sadržaj računara i popunjava "rupe" koje su nastale prilikom deinstaliranja programa ili brisanja fajlova.
Defragmentaciju diska je potrebno da uradite zato što će na taj način performanse računara biti mnogo brže, pošto prilikom otvaranja programa ili dokumenata on pretražuje i te "rupe" nastale stalnim brisanjem i pisanjem na hard disk i zbog toga proces otvaranja mnogo duže traje.
Defragmentaciju diska možete da podesite da se automatski pokreće i to u tačno određeno vreme. Samo pratite sledeće korake:
1. Kliknite na dugme Start i izaberite SettingsControl Panel da biste otvorili Control Panel.
2. Dvostruko kliknite na ikonicu Scheduled Tasks. Kada se otvori sledeći prozor dvostruko kliknite na Add Scheduled Task. Otvoriće se Scheduled Task Wizard. Kliknite na Next.
3. U sledećem prozoru kliknite na dugme Browse. Otvoriće se Select Program to Schedule okvir za dijalog.
4. Idite na C drajv (System C:) i pronađite sledeći fajl: Windows system32defrag.exe (NE dfrg.msc). Kliknite na njega, a zatim kliknite na Open.
5. U sledećem prozoru Scheduled Task Wizarda izaberite raspored. Ako provodite mnogo vremena za računarom i instalirate /deinstalirate programe, izaberite weekly (nedeljno). U suprotnom, monthly (mesečno) bi trebalo da bude sasvim dovoljno. Kliknite na Next.
6. Izaberite vreme u Start time polju sledećeg prozora. Uverite se da se to vreme ne poklapa sa bilo kojim drugim zadacima koje ste rasporedili. Ostale opcije u ovom prozoru zavise od toga koju ste opciju izabrali za raspored (daily, monthly...). Kliknite na Next.
7. U polja sledećeg prozora Wizarda, treba da unesete korisničko ime (vaše) i lozinku. U slučaju da ne unesete lozinku, zadatak se neće pokrenuti. Kada ste uneli ove podatke, kliknite na Next.
8. Potvrdite da su podešavanja ispravna. Potvrdite polje ispred opcije Open advanced properties for this task when I click Finish. Kliknite na Finish.
9. Otvoriće se defrag okvir za dijalog. U Run polje, na kraju linije koja govori C:\WINDOWS\system32\defrag.exe, ukucajte c: i budite sigurni da postoji razmak između .exe i c:. Kliknite na OK.
10. Sada možete da proverite da li se raspoređeni zadatak nalazi na svom mestu. To ćete uraditi tako što ćete kliknuti na dugme Start i izabrati SettingsControl Panel. Kada se otvori Control Panel, dvostruko kliknite na Scheduled Tasks. Zadatak koji ste upravo rasporedili bi trebalo da se nalazi u listi zadataka.
Napomena: Ovde možete da proverite i ostale raspoređene zadatke ili da uradite neke promene na njima tako što ćete dvostruko kliknuti na njih.
© Sva prava pridržana, Kompjuter biblioteka, Beograd, Obalskih radnika 4a, Telefon: +381 11 252 0 272 |
||