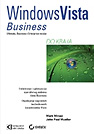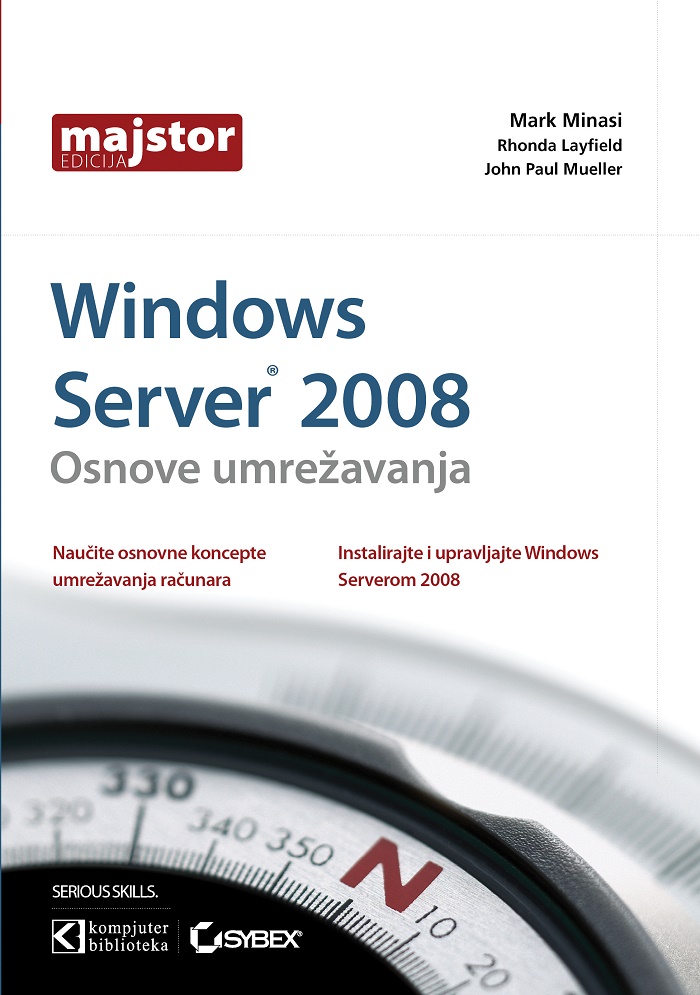Ovaj članak opisuje korake koje možete da upotrebite da biste rešili probleme sa vašom hardverskom konfiguracijom pomoću Device Managera. Možete da upotrebite Device Manager da biste ispitali i promenili uređaje koji se softverski konfigurišu. Ne zaboravite, ako hardverski uređaj koristi pinove džampera ili dip svičeve trebaćete ručno da konfigurišete uređaj.
Da biste startovali Device Manager uradite sledeće:
- Kliknite na Start, zatim kliknite na Control Panel.
- Kliknite na Performance and Maintanance a zatim kliknite na System.
- Kliknite na Hardware karticu, a zatim kliknite na Device Manager.
Rešavanje problema sa informacijama
- Ako postoji problem sa uređajem, on će biti prikazan u drvetu hardvera. Isto tako, problematični uređaj ima simbol koji ukazuje na vrstu problema:
- Crni znak uzvika (!) na žutom polju ukazuje da je uređaj u problematičnom stanju. Imajte na umu da uređaj koji je u problematičnom stanju može i dalje da funkcioniše.
- Kod problema koji objašnjava u čemu je problem je prikazan za uređaj.
- Crveni “X” ukazuje da je uređaj isključen. Isključen uređaj je uređaj koji je fizički prisutan u računaru i koristi resurse, ali nema učitan drajver za zaštićeni režim.
- Plavo “i” na belom polju na resursu uređaja u Computer parametrima ukazuje da Use Automatic Settings funkcija nije selektovana za uređaj i da je resurs ručno selektovan. Imajte na umu da ovo ne indicira problem ili isključeni uređaj.
- Zeleni znak pitanja “?” u Device Manageru znači da je instaliran kompatibilni drajver za dati uređaj, što ukazuje na mogućnost da možda neće biti dostupne sve funkcionalnosti.
Napomena: Neke zvučne kartice i video adapteri ne informišu Windows o svim resursima koje koriste. To može da dovede do toga da Device Manager prikaže samo jedan uređaj u konfliktu, ili da uopšte ne prikazuje konflikt. To možete da proverite ako isključite zvučnu karticu ili ako upotrebite standardni VGA video drajver da biste videli da li će konflikt biti rešen. Ovaj problem je poznat za S3 video adapterima i 16-bitnim Sound Blaster zvučnim karticama, ili onim zvučnim karticama koje koriste Sound Blaster emulaciju za Sound Blaster kompatibilnost.
- Kada dvostruko kliknete na specifični uređaj u Device Manageru, videćete stranicu sa parametrima. Stranica sa parametrima ima General karticu.
Napomena: Neki uređaji mogu da imaju i druge kartice pored kartice General. Na primer karticu Resources, Driver i Settings ili kombinaciju ovih.
Iznad stranice sa parametrima nalazi se opis uređaja. Kada kliknete na Resources karticu, prozor u sredini kartice vas informiše koji tipovi resursa su dostupni za selektovani uređaj. Lista u dnu sadrži listu konfliktnih uređaja. Ova lista ukazuje na konflikt pomoću koda greške.
- Pogledajte polje za potvrđivanje Use automatic settings. Ako Windows uspešno detektuje uređaj, ovo polje za potvrđivanje će biti selektovano, a uređaj bi trebao ispravno da radi. Međutim, ako su podešavanja resursa zasnovana na Basic Configuration (gde je n bilo koji broj od 0 do 9) možda je neophodno da promenite konfiguraciju tako što ćete selektovati drugačiju osnovnu konfiguraciju iz liste. Ako određena konfiguracija koju želite za uređaj nije izlistana kao osnovna konfiguracija, možda ćete moći da kliknete na Change Setting dugme da biste ručno podesili vrednosti resursa.
Na primer, da biste editovali Input/Output Range podešavanje:
- Kliknite na Use automatic settings polje za potvrđivanje da biste ga izbrisali.
- Kliknite na Change Setting.
- Kliknite na odgovarajući I/O raspon za uređaj.
Napomena: Da biste isključili uređaj u Device Manageru, kliknite desnim tasterom miša na uređaj a zatim kliknite na Disable.
Ako se problem i dalje pojavljuje, možda ćete trebati da kontaktirate proizvođača računara ili matične ploče da biste se raspitali o tome kako da dobijete i instalirate ažuriranje BIOS-a za vaš računar.